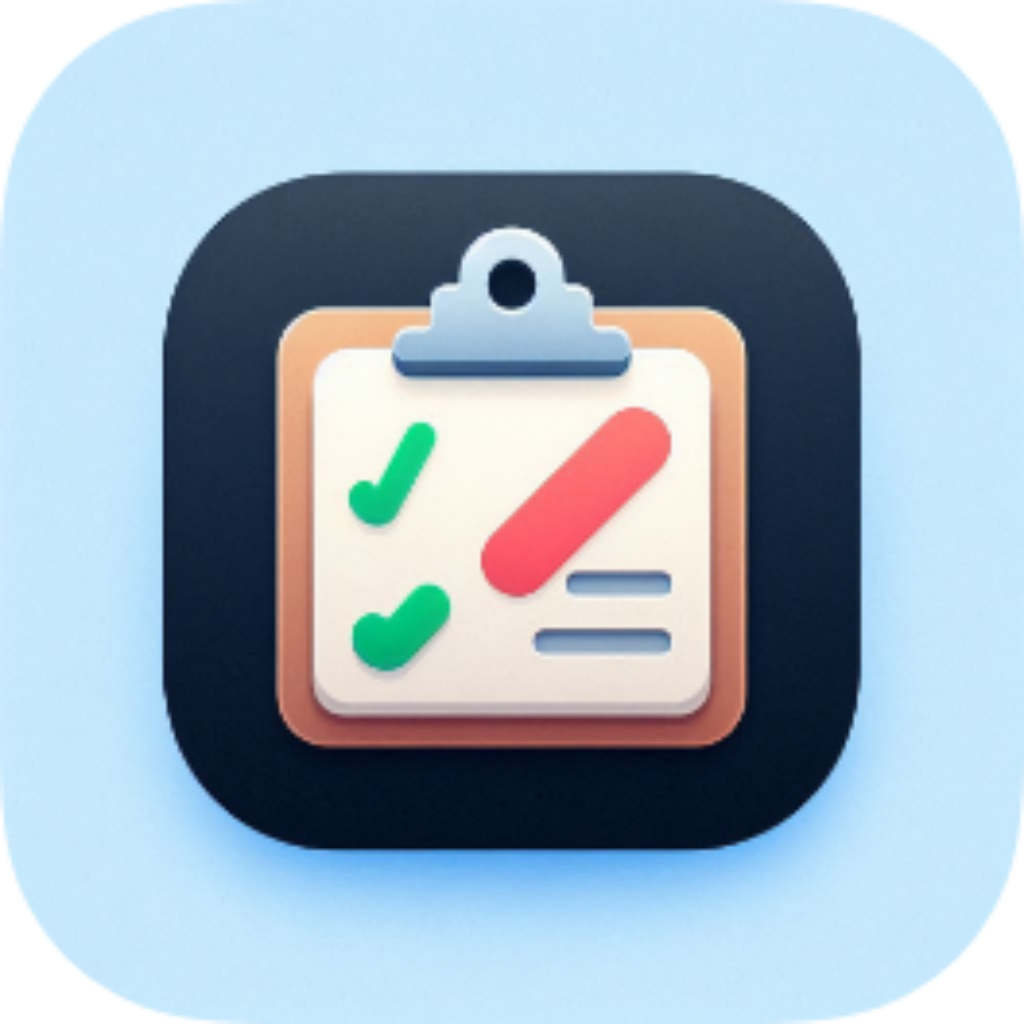Getting Started
Welcome to ClipCMDC, the advanced clipboard manager for macOS. This guide will help you get started with the application.
System Requirements
ClipCMDC requires macOS Sonama 14 or higher.
Installation
- Download ClipCMDC from the App Store.
- Launch ClipCMDC from your Applications folder or Spotlight or Finder.
Core Features
Clipboard History
ClipCMDC automatically saves your clipboard history, including text and images. Make sure application is running.
Pinned Items
You can pin important clipboard items to keep them easily accessible. Only five for now.
Smart Search
Quickly find clipboard items by searching through titles or content. You can search by title and content.
Content Types
ClipCMDC supports plain text, markdown, and images.
Adjustable Sync Frequency
You can adjust how often ClipCMDC checks for new clipboard content:
- Open ClipCMDC preferences
- Go to the "General" tab
- Use the slider to set your preferred sync frequency (between 0.5 and 2.0 seconds)
Smart Notifications
Enable or disable notifications for clipboard activities:
- Open ClipCMDC preferences
- Go to the "Notifications" tab
- Toggle the "Enable Notifications" switch
Advanced Features
Customizable Font Size
Adjust the font size in the ClipCMDC interface:
- Open ClipCMDC preferences
- Go to the "Advanced" tab
- Use the "Default Font Size" dropdown to select your preferred size
Backup
Create backups of your clipboard history:
- Open ClipCMDC preferences
- Go to the "Backup" tab
- Click on "Create Backup" to save your data
- You can use show in finder to look up the file.
Analytics
Opt-in to anonymous usage analytics to help improve ClipCMDC:
- Open ClipCMDC preferences
- Go to the "Privacy" tab
- Toggle the "Enable Analytics" switch
Customization
Excluded Apps
You can exclude specific apps from ClipCMDC's clipboard monitoring:
- Open ClipCMDC preferences
- Go to the "Excluded Apps" tab
- Click "Add App" to choose apps you want to exclude
- To remove an app from the exclusion list, click the "X" next to its name
Start at Login
Configure ClipCMDC to start automatically when you log in:
- Open ClipCMDC preferences
- Go to the "General" tab
- Toggle the "Start at Login" switch
Troubleshooting
ClipCMDC is not capturing clipboard content
- Ensure ClipCMDC is running
- Check if the app you're copying from is in the excluded apps list
- Try increasing the sync frequency in preferences
- Restart ClipCMDC
Notifications are not working
- Check if notifications are enabled in ClipCMDC preferences
- Verify that ClipCMDC has permission to send notifications in System Preferences
Frequently Asked Questions
Q: How many clipboard items can ClipCMDC store?
A: ClipCMDC can store an unlimited number of clipboard items, limited only by your available disk space.
Q: Is my clipboard data encrypted?
A: Yes, ClipCMDC uses strong encryption to protect your clipboard data at rest.
Q: Can I use ClipCMDC on multiple Macs?
A: Currently, ClipCMDC is designed for use on a single Mac. Syncing across multiple devices is planned for a future update.